Sony Music Studio 10 - Tutorial for Beginners [+ General Overview]
Table des matières:
- Application et utilisation de marqueurs de ligne
- Application et utilisation de marqueurs de colonne
- Conclusion
Edit Plus est sans aucun doute l'un des éditeurs de texte les plus riches en fonctionnalités. En fait, ses capacités vont au-delà d’un outil d’édition de texte. Par conséquent, il est largement utilisé dans l'industrie, en particulier par les programmeurs.

En tant que programmeur moi-même, je dois souvent consulter le code source, les fichiers journaux de débogage, les fichiers de données, etc. Et lorsque je le fais, les marqueurs facilitent ma tâche.
Les marqueurs sont comme des repères qui peuvent être placés sur des lignes et des colonnes du document. Cela vous aide à marquer une ou plusieurs positions afin que vous puissiez revenir facilement aux endroits marqués après avoir fait défiler vers d'autres endroits. Cela m'aide à marquer mes lieux d'intérêt sur un document donné.
Voici un exemple montrant des marqueurs. Les rectangles verts représentent les marqueurs de lignes et les lignes bleues représentent les marqueurs de colonnes.

Application et utilisation de marqueurs de ligne
Chaque fois que vous souhaitez placer un marqueur sur une ligne, amenez le curseur sur cette ligne. Ensuite, accédez à Rechercher -> Marqueurs -> Basculer le marqueur.

Comme vous l'avez sûrement remarqué, d'autres options sont Effacer tous les marqueurs, aller au marqueur suivant et au marqueur précédent.
Voici leurs raccourcis clavier respectifs et les détails de leurs fonctions.
- Basculer le marqueur (F9): place ou supprime un marqueur sur la ligne de la position actuelle du curseur.
- Effacer tous les marqueurs (Ctrl + Maj + F9): supprime tous les marqueurs du document. N'exécute pas la fonction inverse.
- Marqueur suivant (F4): place le curseur sur la rangée du marqueur suivant; vers le bas à partir de la position actuelle du curseur dans le document (sauts au bas du document).
- Marqueur précédent (Maj + F4): place le curseur sur la ligne du marqueur précédent; vers le haut à partir de la position actuelle du curseur dans le document (les enveloppes se trouvent en haut du document).
Application et utilisation de marqueurs de colonne
Chaque fois que vous souhaitez placer un marqueur sur une colonne, amenez le curseur sur cette colonne. Ensuite, accédez à Document -> Marqueur de colonne -> Définir le marqueur de colonne.

Une boîte de dialogue apparaît pour vous permettre de spécifier les positions des marqueurs de colonne sur un maximum de 10 marqueurs.

Afficher les marqueurs de colonne, aller au marqueur de colonne suivant et au marqueur de colonne précédent.
Voici leurs raccourcis clavier respectifs et les détails de leurs fonctions.
- Afficher le marqueur de colonne (Alt + Maj + M): permet d'afficher ou de masquer les marqueurs de colonne.
- Marqueur de colonne suivante (Alt + Flèche droite): place le curseur sur la colonne du marqueur suivant; vers la droite à partir de la position actuelle du curseur dans le document (à la fin du document).
- Marqueur de colonne précédent (Alt + Flèche vers la gauche): place le curseur sur la colonne du marqueur précédent; à gauche de la position actuelle du curseur dans le document (les enveloppes se trouvent à l'extrémité gauche du document).
Pour les marqueurs de colonne, vous avez la possibilité de changer la couleur du marqueur. Pour ce faire, accédez à Outils -> Préférences.

Ensuite, allez dans Général -> Couleurs -> Marqueur de colonne, décochez Défaut et choisissez la couleur désirée.

Conclusion
Parfois, mes documents dépassent des milliers de lignes. Les marqueurs m'aident à me rappeler et à marquer des choses importantes. Et une fois que j'ai fait cela, se déplacer entre les lignes marquées devient extrêmement facile. Cela me fait gagner beaucoup de temps et d'efforts.
Préparez-vous à augmenter le taux d'affranchissement > Je pensais que l'innovation la plus importante et la plus moderne de la poste était la transition entre les timbres léchés et les autocollants. Mais une foule d'outils d'expédition en ligne peuvent vous faire économiser de l'argent et du temps. vous ne devrez peut-être plus jamais faire la queue à votre succursale locale. En particulier, avec la prochaine hausse des prix de 2 cents le 11 mai, considérez ces outils en ligne pour gérer vos bes

Vous profiterez le plus du temps gagné. Au lieu de visiter une succursale, vous pouvez commander des boîtes d'expédition et des enveloppes sans frais, sans frais de livraison. Vous pouvez également passer des commandes pour les timbres et autres articles de première nécessité à livrer. Et une calculatrice d'affranchissement en ligne vous donne les taux actuels en fonction de la destination et du poids de votre colis.
Selon les recommandations énoncées dans un rapport publié vendredi par la Federal Trade Commission (FTC) des États-Unis, les consommateurs comprendraient mieux comment leurs données sont recueillies et utilisées par les principaux acteurs de l'univers mobile. Le rapport de la FTC, basé sur une série d'ateliers sur la protection des renseignements personnels tenus l'année dernière par la commission, recommande les «meilleures pratiques» pour les fournisseurs de plateformes mobiles, les développeu

[Plus d'informations: Comment supprimer les logiciels malveillants de votre PC Windows]
Comment imprimer la première ligne ou la première colonne sur chaque page Excel
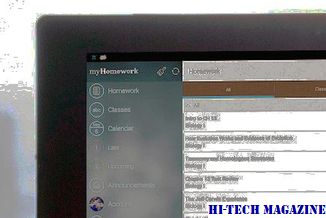
Apprenez à imprimer la première ligne ou colonne (ou toute ligne ou colonne spécifique) sur chaque page Excel.







