Tuto Controler un pc à distance sur un réseau local ou distant (windows7,freebox revolution)
Table des matières:
Ce tutoriel vous dira comment contrôler à distance la machine virtuelle Windows 8. La plupart des gens ont installé Windows en utilisant VirtualBox et VMware. Parfois, nous devons transférer des fichiers de la machine virtuelle vers le système hôte et vice versa. l`établissement d`une connexion Bureau à distance et la simple exécution d`une opération copier-coller sont les meilleures pratiques pour transférer des fichiers d`un système d`exploitation à un autre.
Contrôler à distance la machine virtuelle Windows
Aujourd`hui, nous verrons comment Établi pour contrôler Windows 8 installé sur VMware à l`aide de la connexion Bureau à distance à partir du système hôte Windows 7. Mais la même procédure s`appliquera également à Windows 10.
Nous devrons modifier certains paramètres avant de démarrer la connexion
Paramètres du système hôte
- Dans l`hôte Windows 7 en premier, allez dans Panneau de configuration> Système et Sécurité> Système. Cliquez sur Autoriser l`accès à distance
- Sous Assistance à distance, cochez la case `Autoriser les connexions d`assistance à distance à cet ordinateur`
- `Autoriser les connexions à partir des ordinateurs exécutant toutes les versions de Remote Desktop`. Le bouton radio doit être checke

Paramètres de la machine virtuelle Windows
- Sous Windows 8, tapez sur la vignette du panneau de configuration
- Allez dans Autres paramètres en bas de la liste des paramètres.
- Répétez la même opération que dans Windows 7.

Si vous utilisez VMware Virtual Machine, vous trouverez VMware Network Adapter installé dans l`hôte comme ainsi que le système virtuel. Pour le trouver, appuyez sur la touche Window + R pour ouvrir la commande Run et tapez ncpa.cpl .
Vous trouverez VMware Network Adapter
Attribuez une adresse IP non identique aux deux machines.


Il est maintenant temps de démarrer Connexion Bureau à distance
- Ouvrir Connexion Bureau à distance
- Tapez l`adresse IP de la machine Windows 8 et cliquez sur connecter
- Entrez les informations d`identification pour ouvrir Windows 8.

Voilà !
Maintenant, si vous voulez utiliser Remote Desktop à partir de Windows 8, il est conseillé de faire une installation soignée, et la connexion Remote Desktop peut être établie sur un LAN ou un autre système invité car c`est un cas complexe à distance Contrôlez un système hôte à partir d`une machine virtuelle
Examinons les étapes
- Effectuez les réglages mentionnés ci-dessus sur les deux systèmes
- Appuyez sur le tableau Remote Desktop
- Entrez l`adresse IP de la cible
- Entrez les informations d`identification


Vous pouvez désormais facilement transférer des fichiers d`un système à un autre et effectuer facilement diverses opérations à l`aide de Remote Desktop.
Comment contrôler à distance utorrent sur le bureau depuis Android

Apprenez à contrôler à distance uTorrent sur le bureau à partir d'Android.
Comment contrôler Android à distance en utilisant teamviewer
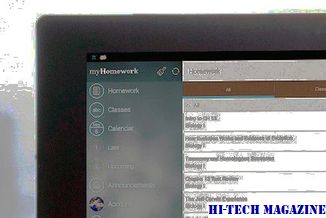
Voici comment contrôler Android à distance à l'aide de TeamViewer QuickSupport.
Comment contrôler à distance itunes depuis votre iphone ou ipod touch

Comment contrôler iTunes à partir de votre iPhone ou iPod Touch à l'aide de l'application gratuite Remote.







