Comment bloquer les publicités des applications qui dérangent
Table des matières:
- Comment désactiver Pocket pour Firefox sur les ordinateurs de bureau et mobiles
- Blocage de contenu avec Firefox
- #intimité
- Blocage de contenu en action
- Pourquoi et comment activer 2FA dans Firefox
- Keep It Up, Mozilla!
Peu importe où vous allez en ligne, il y a toujours une chance d'être suivi à la suite de tentatives de profilage par votre activité de navigation. Cela se produit généralement lors de l'utilisation de scripts et de cookies mis en place par les sites Web eux-mêmes ou par le biais de réseaux de publicité. Le résultat - des messages plus ciblés, avec la possibilité de vendre vos données à des tiers.
![]()
Cependant, la plupart des sites placent le suivi à un tout autre niveau avec des scripts d'empreintes digitales, qui utilisent diverses informations spécifiques à l'appareil pour vous identifier et vous surveiller. Et pour aggraver les choses, il y a une augmentation considérable du nombre de scripts d'exploration de crypto-monnaie déployés par des sites fragmentaires, ce qui peut entraîner toutes sortes de problèmes de performances sur votre navigateur et votre ordinateur.
Mettez tout cela en perspective, et vous pouvez vraiment appeler Internet tout un champ de mines de scripts pour vous attirer. Mais comme toujours, Firefox vient à la rescousse non seulement avec la protection de suivi intégrée, mais également avec la possibilité de bloquer complètement les empreintes digitales et les cryptomères.
Remarque: Avant de continuer, mettez à jour Firefox avec la dernière version. Vous avez besoin de Firefox v.67.0 ou supérieur pour que les instructions ci-dessous fonctionnent. Pour ce faire, ouvrez le menu Firefox, cliquez sur Aide, puis sur À propos de Firefox.Aussi sur Tech de guidage

Comment désactiver Pocket pour Firefox sur les ordinateurs de bureau et mobiles
Blocage de contenu avec Firefox
Firefox avait une protection de suivi intégrée depuis un certain temps maintenant, pour ne pas mentionner que la fonctionnalité est activée dans les fenêtres privées par défaut. Pour bloquer également les suivis lorsque vous naviguez dans des fenêtres normales, vous devez configurer manuellement les paramètres de blocage du contenu dans Firefox.
Et avec la mise à jour Firefox version 67.0, vous pouvez également bloquer en natif les scripts d’extraction minière des empreintes digitales et des crypto-devises.
Étape 1: Ouvrez le menu Firefox, puis cliquez sur Options.
![]()
Étape 2: Cliquez sur Confidentialité et sécurité à gauche du panneau Options. Sous la section Content Blocking, cliquez sur le bouton radio en regard de Custom.
![]()
Étape 3: Vous verrez un tableau d’options de blocage de contenu dans Firefox. Pour commencer, cochez la case en regard de Trackers, puis utilisez le menu déroulant à côté de celui-ci et sélectionnez Dans toutes les fenêtres. Cela bloque le suivi des scripts lors de la navigation dans les fenêtres normales et privées.
Remarque: vous pouvez également utiliser l'option Modifier la liste de blocage située sous les suivis pour bloquer tous les suivis détectés, mais cela peut empêcher certains éléments Web de fonctionner correctement.![]()
Vous pouvez ensuite poursuivre en bloquant les cookies tiers qui vous suivent. Cochez la case en regard de Cookies pour le faire.
Le menu déroulant à côté de celui-ci vous permet d'augmenter le niveau de blocage des cookies que vous souhaitez appliquer: cookies de sites Web non visités, de tous les cookies tiers ou de tous les cookies en général. Cependant, ils empêcheront probablement la plupart des sites de fonctionner correctement. Par conséquent, il est préférable de s'en tenir au réglage par défaut.
![]()
Enfin, cochez les cases en regard de Cryptominres et Fingerprinters pour désactiver les scripts d’extraction et d’empreinte digitale de crypto-monnaie, respectivement.
Le blocage des cryptomères empêchera l'utilisation des ressources de votre ordinateur de bureau pour exploiter la crypto-monnaie, et devrait entraîner de meilleures performances et une consommation d'énergie réduite. L’arrêt des scripts d’empreinte digitale empêchera l’utilisation d’informations spécifiques à un appareil (version du navigateur, informations du système d’exploitation, etc.) à des fins d’identification.
![]()
Une fois que vous avez terminé, cliquez sur Recharger tous les onglets pour appliquer vos préférences de blocage de contenu.
Aussi sur Tech de guidage
#intimité
Cliquez ici pour voir notre page d'articles de confidentialitéBlocage de contenu en action
Lorsque Firefox détecte et bloque le contenu d'un site que vous visitez, une icône en forme de bouclier apparaît dans le coin supérieur gauche de la barre d'URL. Cliquez dessus et vous verrez précisément ce que Firefox a bloqué: qu'il s'agisse de trackers, de cookies de suivi tiers, d'empreintes digitales ou de cryptomères. Vous pouvez également cliquer sur un élément pour voir la liste complète des scripts ou des cookies que Firefox bloque activement.
![]()
Chaque fois que vous bloquez des suivis, vous bénéficiez également de la désactivation de la majorité des sites Web. Cela devrait se traduire par une amélioration du temps de chargement des pages.
Toutefois, si vous avez des sites de confiance, envisagez de les ajouter à la liste blanche pour mettre en évidence votre soutien. La plupart des sites, y compris celui-ci, comptent sur s pour que les choses restent opérationnelles. Cliquez sur l'option Désactiver le blocage de ce site après avoir cliqué sur l'icône en forme de bouclier pour le faire.
Vous pouvez également désactiver le blocage de contenu pour certains sites bancaires ou d'autres portails de connexion sécurisés. En plus des cookies, ces sites peuvent également utiliser des scripts d’empreintes digitales pour vous identifier lors de visites ultérieures.
Remarque: n'inscrivez pas un site Web dans la liste blanche si des cryptomères figurent dans la liste des éléments bloqués. Seuls les sites ayant une éthique douteuse s'engageront dans l'exécution de scripts d'exploration de crypto-monnaie en premier lieu.Pour gérer vos exceptions, revenez à la section Confidentialité et sécurité du panneau Options de Firefox, puis utilisez le bouton Gérer les exceptions dans la zone de blocage du contenu pour accéder à la liste des sites que vous avez ajoutés à la liste blanche.
Aussi sur Tech de guidage

Pourquoi et comment activer 2FA dans Firefox
Keep It Up, Mozilla!
Mozilla a renforcé son jeu en termes de confidentialité et de commodité avec une gamme de fonctionnalités et de produits. Nous avons eu toutes sortes de choses allant de la gestion de mot de passe au partage de fichiers sécurisé, en passant par le blocage automatique de la lecture automatique au cours des derniers mois. Et avec des contrôles intégrés pour contrecarrer les cryptomères et les empreintes digitales, Firefox est en passe de devenir l'un des meilleurs navigateurs centrés sur l'utilisateur. Continuez!
Prochaine étape: Mozilla a un navigateur dédié à la confidentialité sur Android et iOS appelé Firefox Focus. Découvrez comment il se compare à Firefox classique.
Empreinte digitale du navigateur. Comment désactiver les empreintes digitales du navigateur

Les empreintes digitales du navigateur virtuel exposent les utilisateurs de l`ordinateur. En savoir plus sur les empreintes digitales du navigateur ou sur les empreintes digitales et la confidentialité en ligne, et comment l`éviter.
Comment verrouiller les applications sur Android 6.0 en utilisant les empreintes digitales

Vous ne pouvez pas simplement déverrouiller votre téléphone Android Marshmallow avec des empreintes digitales, mais également sécuriser vos applications. Voici un aperçu de la manière exacte d'y parvenir.
Lecteur d'empreintes digitales à ultrasons vs lecteur d'empreintes digitales optique
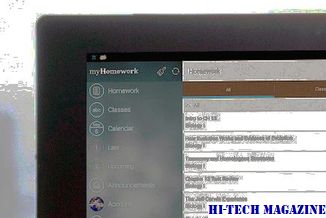
Les scanneurs d'empreintes digitales, à ultrasons et optiques, fonctionnent de la même manière mais diffèrent beaucoup plus en coulisse. Lisez la comparaison ci-dessous pour voir qui fait un meilleur travail.







