WORD - Personnaliser votre barre d'outils
Table des matières:
La barre d`outils Accès rapide fournit la vitesse et la précision dont vous avez besoin pour créer des rapports précis. Manipuler cette application pour travailler à votre avantage est tout dans votre main. Sans la personnalisation appropriée, la barre d`outils Accès rapide de Microsoft Excel n`aura que ces options de base: enregistrer, rétablir et annuler les rapports.
Personnaliser la barre d`outils Accès rapide dans Excel
Vous pouvez facilement utiliser la barre d`outils Accès rapide:
Option 1 : cliquez avec le bouton droit de la barre d`outils Accès rapide , puis choisissez l`option Personnaliser la barre d`outils Accès rapide dans le menu

Option 2 : Sélectionnez et cliquez sur l`icône Personnaliser la barre d`outils Accès rapide
Option 3 : cliquez sur Fichier sur le ruban puis cliquez sur Options , choisissez Barre d`outils Accès rapide .
Lorsque vous avez accès aux Options Excel , la Barre d`accès rapide est maintenant prête à être personnalisée selon vos préférences. > Voici un guide rapide et complet sur la façon de personnaliser votre expérience Excel avec l`utilisation de la barre d`outils Accès rapide:

1]
Ajout d`une commande avec l`utilisation du ruban. Une fois sur le ruban, il suffit de cliquer sur l`onglet avec votre commande préférée. Cliquez avec le bouton droit de la souris pour sélectionner la commande que vous voulez ajouter puis choisissez
Ajouter à la barre d`outils Accès rapide 2]
Ajouter une commande à la barre d`outils Accès rapide 1]
Personnaliser l`icône de la barre d`outils Accès rapide 2] Choisissez et cliquez sur
Autres commandes dans la liste déroulante 3] Cliquez sur

Choisir les commandes , et Choisissez Commandes non dans le ruban depuis la liste déroulante 4] Sélectionnez la commande que vous souhaitez ajouter
5] Cliquez sur
Ajouter pour déplacer la commande dans la barre d`outils Accès rapide. 6] Cliquez
OK pour terminer. Lors de la personnalisation de la barre d`outils Accès rapide, vous rencontrerez un vaste choix de commandes. Par défaut, la liste
Commandes populaires est prioritaire et affichée en premier. Les autres commandes ont des options de tri divisées par des tabulations. Sélectionnez Toutes les commandes pour voir toutes les listes de commandes que vous pouvez utiliser pour Excel 3]
Commandes de réorganisation 1] Vous pouvez regrouper les commandes sélectionnées en faisant un clic droit sur
Barre d`outils Accès rapide , puis Personnaliser la barre d`outils Accès rapide . 2] Sélectionnez l`option
Commandes sous Personnaliser le menu Barre d`outils Accès rapide . 3] Cliquez sur les flèches

Haut ou Bas situées à droite de la liste des commandes pour pouvoir monter et descendre les commandes que vous souhaitez regrouper. 4] Cliquez sur
OK pour terminer. Lorsque vous créez un groupement, vous placez une bordure sur un ensemble de commandes particulier qui fournit des clôtures ou des relations dans les sections. Ces bordures ou clôtures sont également appelées
Séparateurs Vous pouvez ajouter les séparateurs en procédant comme suit:
1] Sélectionnez et cliquez avec le bouton droit sur
Barre d`outils Accès rapide . 2] Sélectionnez l`option
Personnaliser la barre d`outils Accès rapide 3] Dans le menu
Choisir les commandes , choisissez Séparer r en haut de la liste 4] Cliquez pour sélectionner
Ajouter à ajouter dans la barre d`outils 5] Contrôlez le menu en déplaçant les flèches
Haut et Bas touches pour placer les séparateurs . 6] Cliquez sur
OK pour terminer. Vous pouvez choisir d`empiler sur un certain nombre de séparateurs en même temps en fonction de vos besoins et préférences. > La
barre d`accès rapide
devrait être assez rapide pour que vous puissiez l`utiliser. Ceci est conçu pour être savvy et rapide; comme le nom le suggère. Vous pouvez utiliser les raccourcis clavier pour manipuler les commandes avec un minimum d`effort et moins de temps. Utilisez simplement la touche ALT avec la touche numérique associée à une fonction ou commande particulière lorsque vous touchez la souris. Vous pouvez réorganiser ces commandes pour augmenter la fonctionnalité et l`efficacité à chaque clic. J`espère que cela aide! Maintenant, lisez
: Comment insérer, déplacer ou supprimer des sauts de page dans une feuille de calcul Excel.
Ajouter des fonctionnalités à la barre d'outils Accès rapide d'Office 2007

Vous souhaitez accéder en un clic aux commandes Word, Excel et PowerPoint les plus fréquemment utilisées? Voici comment personnaliser la barre d'outils Accès rapide.
Ajouter la calculatrice Windows à Excel Barre d`outils Accès rapide
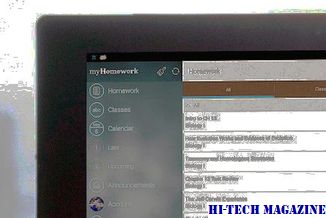
Ce tutoriel explique comment ajouter Windows Calculator à la barre d`outils Excel Quick Access pour effectuer des calculs rapides. La barre d`outils Accès rapide dans Excel est un endroit où tous vos raccourcis peuvent être placés confortablement.
Réinitialiser la barre d`outils Accès rapide pour Explorateur de fichiers dans Windows 8

Cette astuce de registre vous aidera à réinitialiser la barre d`outils. Windows 8 et Windows 8.1. La barre d`outils Accès rapide vous aide à gérer les choses rapidement.







