COMMENT METTRE UN FILIGRANE SUR UN DOCUMENT WORD?
Table des matières:
- Pourquoi Microsoft Word?
- 10 caractéristiques incroyables de la nouvelle peinture 3D
- Créer un filigrane dans Microsoft Word
- Étape 1: Choisissez la forme de fond
- Étape 2: essayez différentes polices
- Étape 3: Enregistrez-le sous forme d'image
- Étape 4: Recadrez à votre goût
- 6 meilleures applications de retouche d'images pour créer une double exposition sous Windows 10
- Limites
- Laisse ta créativité s'exprimer
Nous sommes en 2018 et partager des photos sur les réseaux sociaux est facile. Cependant, les photos doivent maintenant passer par deux processus nécessaires avant d'être mises en ligne - Filtres et Filigrane. Bien que l’application de filtres et de filigranes soit un jeu d’enfant, grâce à toutes les applications de retouche photo, il est parfois difficile de créer un filigrane.

Cependant, avec les nouvelles fonctionnalités d'édition d'images de Microsoft Word, créer une image en filigrane n'est pas si difficile. Surpris? Oui, vous pouvez utiliser Word pour créer des filigranes sympas. Il vous suffit de combiner quelques astuces d’édition d’images et une pointe de créativité pour que vous soyez triés.
Pourquoi Microsoft Word?
Vous vous demandez peut-être pourquoi choisir Microsoft Word? Surtout quand il y a tant d'outils disponibles pour une utilisation hors ligne et en ligne. Après tout, il s’agit d’un éditeur de mots qui n’intègre guère les fonctionnalités de retouche d’images.

Microsoft a lentement ajouté de nombreuses options créatives dans ses applications Office au cours de la dernière décennie. Qu'il s'agisse des nouvelles fonctionnalités d'édition d'images de Word ou du moyen génial d'ajouter des vidéos YouTube dans les diapositives PowerPoint.
En outre, la multitude de polices et de formes en font le support idéal pour concevoir vos images en filigrane. Sans oublier le fait que Word est disponible sur la quasi-totalité des machines Windows et qu’il est bien loin d’utiliser des outils complexes de retouche d’images tels que Photoshop.
Il suffit de lancer l'application de bureau et de suivre quelques étapes simples. Alors, commençons.
Aussi sur Tech de guidage

10 caractéristiques incroyables de la nouvelle peinture 3D
Créer un filigrane dans Microsoft Word
Étape 1: Choisissez la forme de fond
Ouvrez un document Word et insérez une forme à partir de la bibliothèque de formes. Ce peut être un simple cercle ou vous pouvez en créer un complexe en mélangeant une variété de formes (le choix idéal).

Une de mes choses préférées à faire est de choisir une forme et d’intégrer la seconde. Par exemple, vous avez sélectionné un cercle comme forme de base. Vous pouvez donc expérimenter en superposant 2 ou 3 cercles en pointillés.

Pour ce faire, cliquez avec le bouton droit sur la deuxième image et sélectionnez Format de la forme. Rendez-vous sur Ligne et sélectionnez l'un des nombreux types de tableau de bord disponibles.
Astuce: Vous pouvez également inclure une icône sur votre image en filigrane.Étape 2: essayez différentes polices
Une fois que vous avez terminé avec la forme et l'icône, il est temps d'insérer le libellé. S'il ne s'agit que d'un mot, vous avez de la chance car vous ne devez choisir qu'une police qui décrit le plus votre vocation.

Mais, si c'est plus d'un, ne vous inquiétez pas. Word a un grand nombre de polices que vous pouvez combiner pour faire ressortir votre image.
Étape 3: Enregistrez-le sous forme d'image
Après avoir ajouté tous les éléments, il est temps d’enregistrer l’image de préférence au format PNG. Et voici la partie idiote - Word n’a pas de mécanisme intégré pour enregistrer un fichier en tant qu’image.
L'éditeur de texte ne considère pas un mélange de formes comme une image, et à juste titre. Eh bien, ce ne sont que des formes pour le programme. Alors maintenant, nous devrons faire croire à Word que le filigrane est une image. C'est à ce moment que l'outil de capture d'écran intégré à Word vient à la rescousse. Il prend essentiellement une capture d'écran de votre document Word et l'enregistre en tant qu'image.
Nous devrons faire croire à Word que le filigrane est une image
Pour utiliser l'outil Découpage, ouvrez un nouveau document Word. Cliquez sur Insertion> Capture d'écran> Découpage d'écran, ce qui activera l'outil de découpage dans environ 3-5 secondes.

Tout ce que vous avez à faire est de marquer la zone du premier document et celle-ci sera immédiatement transférée sur la nouvelle page. Assurez-vous de garder le curseur hors de vue lorsque vous prenez la capture d'écran.
Astuce: vous pouvez également utiliser l'outil Capture dans Windows 10.Étape 4: Recadrez à votre goût
Une fois que la capture d'écran capturée est transférée, vous pouvez utiliser les outils d'image intégrés de MS Word pour lui donner plus de signification. Si cela est votre première fois, laissez-moi commencer par vous dire que Word dispose désormais d'une pléthore de filtres.

Pour appliquer un filtre, sélectionnez-en simplement un dans l'onglet Effets artistiques. Pour les images circulaires, vous devez d’abord rogner l’image en cercle (afin que les effets ne se propagent pas). Pour activer le rognage, cliquez sur l'image, allez dans l'onglet Format et sélectionnez Rogner> Rapport d'aspect> 1: 1.

Cela fait, sélectionnez Rogner en forme, sélectionnez une forme ronde et rognez l'image. Maintenant, lorsque vous appliquez le filtre, il sera appliqué à la partie circulaire. Une fois que vous avez modifié l'image, cliquez avec le bouton droit de la souris et sélectionnez Enregistrer l'image sous et c'est tout. Pas si difficile, non?

Aussi sur Tech de guidage

6 meilleures applications de retouche d'images pour créer une double exposition sous Windows 10
Limites
Microsoft Word n’est en aucun cas un outil graphique et la création d’images en filigrane dans Word est donc strictement réservée à l’utilisation des formes. Bien que la suite d'édition d'images intégrée rende également de belles images, les bords restent blancs.

Ce que je fais généralement, c'est créer un lot de belles images circulaires, puis utiliser un outil en ligne tel que LunaPic pour rendre l'arrière-plan transparent.
Visitez LunaPic
Laisse ta créativité s'exprimer
Comme on dit, plus les contraintes sont nombreuses, meilleur est le résultat. Laissez simplement votre créativité se déchaîner.
Incontestablement, il y a quelques limitations. Mais du bon côté des choses, cette méthode est simple et sans complication. Plus important encore, il est parfait pour une utilisation hors ligne.
Avant d’y arriver, vous devez suivre quelques éléments lorsque vous filigranez vos photos. Lisez les astuces pour le faire efficacement à partir du lien ci-dessous.
La Chine a promis de nouveaux emplois et La Chine va créer 1,5 million d'emplois au cours des trois prochaines années, dans le but de faire des entreprises chinoises des acteurs mondiaux. Dans des domaines tels que les circuits intégrés et les télécommunications, le Conseil des Affaires d'Etat chinois a indiqué dans son plan affiché sur un portail gouvernemental

Que Beijing encouragera spécifiquement l'utilisation commerciale de sa norme mobile 3G dans d'autres pays. Le gouvernement est déterminé à voir le succès de la norme, appelée TD-SCDMA (Time Division Multiple Synchronous Division Division Access), malgré son impopularité, même en Chine. La couverture s'étend maintenant à une poignée de grandes villes chinoises.
Comment ajouter facilement un filigrane dans les vidéos sur Android
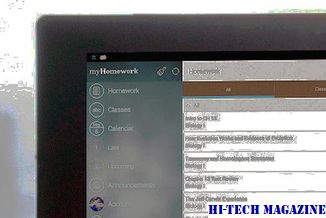
Il existe un moyen astucieux d'ajouter un filigrane aux vidéos sur Android à l'aide de l'application InShot. Voyons comment ajouter des filigranes comme un pro.
Comment se faire tirer sur un filigrane pour iPhone (meilleures applications)

Les images en filigrane sont partout. Apprenez à obtenir le filigrane «Shot on iPhone» sur votre iPhone!







