Comment utiliser Canva.com - Tuto Canva en français
Table des matières:
- Culture de base en toile
- Crop on Canva Website
- Recadrer une nouvelle image
- Remplacer une image existante
- Recadrer sur Canva Mobile Apps
- 5 meilleures alternatives de Canva pour iOS
- Crop en formes
- Shape Crop sur le site Web de Canva
- Application mobile
- 1. Utiliser la recherche pour trouver un cadre
- # Comment / Guides
- 2. Utiliser un modèle existant
- Comment utiliser l'application Canva sur Android: un didacticiel détaillé
- Le rond est une forme
Les mots manquent quand on loue Canva. C'est un outil tellement beau et utile pour créer des graphiques pour des besoins personnels et professionnels. Bien qu'il offre tout ce que l'on attend des outils pour créer des graphiques conviviaux sur les réseaux sociaux, il manque une fonctionnalité.

Nous parlons de la culture de forme. Parfois, au lieu d’ajouter un simple carré ou une image rectangulaire, nous le voulons sous une forme différente. Supposons que vous créez une carte pour votre ami dans Canva et que vous souhaitiez recadrer une image en forme de cœur. Ainsi, Canva ne fournit pas d’option directe pour cela. Cependant, il existe une solution de contournement.
Que ce soit un coeur, un cercle ou toute autre forme, vous apprendrez comment rogner des images en formes dans Canva. Commençons par la culture de base.
Culture de base en toile
La méthode est différente pour le site Web et les applications mobiles. Nous avons couvert les deux.
Crop on Canva Website
Il y a deux façons de rogner l'image. La méthode varie si vous remplacez une image existante ou ajoutez une nouvelle image.
Recadrer une nouvelle image
Lorsque vous ajoutez une nouvelle image à votre modèle, cliquez dessus une fois. Ensuite, cliquez sur l’option Recadrer présente en haut.

Vous verrez que l'image a maintenant des coins blancs. En utilisant l’un des coins, faites-le glisser à l’intérieur de l’image pour le recadrer selon vos besoins. Enfin, cliquez sur l'option Terminé en haut.


Votre image sera recadrée. Fait intéressant, si vous appuyez à nouveau sur l'option Rogner, vous verrez également l'image d'origine. Canva enregistre l'image d'origine et vous pouvez y revenir à tout moment.

Remplacer une image existante
Si vous choisissez un modèle existant et souhaitez remplacer son image, Canva rognera automatiquement votre image pour l'adapter à la conception du modèle. Cependant, si vous n'êtes pas satisfait de ce que Canva a choisi, cliquez simplement sur l'option Rogner. Ensuite, faites glisser l'image pour la recadrer selon les besoins. Appuyez sur le bouton Terminé pour enregistrer les modifications.


Recadrer sur Canva Mobile Apps
Sur les applications mobiles, appuyez une fois sur l'image, puis sur l'icône de recadrage située en haut. Puis, en utilisant le geste de pincement et de zoom, recadrez votre image. Appuyez sur l'icône en forme de coche pour enregistrer les modifications.


Aussi sur Tech de guidage

5 meilleures alternatives de Canva pour iOS
Crop en formes
Par souci de didacticiel, nous allons recadrer l'image en une forme circulaire. Les étapes sont les mêmes pour les autres formes aussi.
Shape Crop sur le site Web de Canva
Étape 1: Ouvrez le modèle. Cliquez sur les éléments de la barre latérale. Sélectionnez la forme de votre choix sous Cadres. Cliquez sur Tous pour voir tous les cadres disponibles.

Étape 2: La forme que vous sélectionnez sera ajoutée à votre modèle. Maintenant, faites glisser l’image que vous voulez rogner dans une forme circulaire sur ce cercle. Vous verrez qu'il occupe le cercle automatiquement.


Étape 3: Utilisez l’un des quatre coins arrondis pour modifier la taille de votre cercle.

Étape 4: Double-cliquez sur le cercle pour rogner l'image. Vous obtiendrez quatre coins blancs, utilisez-les pour recadrer. Appuyez sur le bouton Terminé pour enregistrer les modifications.

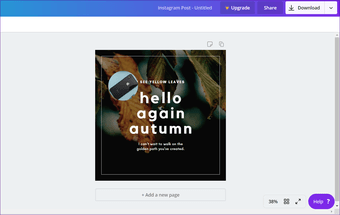
De même, vous pouvez sélectionner diverses autres formes telles que cœur, ovale, polygone, nombres, alphabets, etc.

Application mobile
Il existe deux méthodes pour le faire sur les applications mobiles (Android et iOS).
1. Utiliser la recherche pour trouver un cadre
Canva ne fournit pas une option appropriée pour les cadres dans les applications mobiles. Vous obtenez d'autres éléments tels que des illustrations, du texte, des images et même des formes. Mais les formes sont différentes des cadres. Nous allons donc utiliser une solution de contournement.
Étape 1: Ouvrez un modèle vierge ou existant.
Étape 2: Appuyez sur l'icône d'ajout dans le coin inférieur droit.

Étape 3: Appuyez sur Illustration ou sur Forme. Vous obtiendrez la barre de recherche. Tapez les cadres et appuyez sur Entrée.


Étape 4: Maintenant, tapez sur le cadre de votre choix. Il sera ajouté au modèle.

Étape 5: Appuyez sur l'icône d'édition dans le panneau inférieur. Ensuite, appuyez sur l'option Galerie.


Étape 6: Sélectionnez l'image que vous souhaitez recadrer dans la forme sélectionnée. Il sera recadré automatiquement en fonction de la forme.

Étape 7: Pour rogner la photo ou modifier la zone visible dans la forme, tapez sur le cadre. Appuyez sur l'icône d'édition. Tapez sur l'icône de recadrage et, en utilisant le geste de pincement et de zoom, modifiez la zone visible. Appuyez sur l'icône en forme de coche pour enregistrer le changement.


Étape 8: Utilisez les coins pour ajuster la taille du cadre.

Aussi sur Tech de guidage
# Comment / Guides
Cliquez ici pour voir notre page d'articles sur les guides / guides2. Utiliser un modèle existant
Si vous utilisez un modèle existant avec une forme de votre choix, vous pourrez également rogner l'image. Voici les étapes:
Étape 1: sur l'écran d'accueil de l'application, recherchez la forme souhaitée. Disons un cercle.


Étape 2: Trouvez le modèle qui utilise une image dans un cercle.
Remarque: n'utilisez pas l'image dont la forme est de couleur unie.
Étape 3: Appuyez sur le cercle. Vous aurez trois options dans le panneau inférieur. Appuyez sur Galerie pour ajouter une image à partir de votre mobile. Ensuite, appuyez sur l'image que vous souhaitez rogner. Il sera recadré dans une forme ronde.

Étape 4: Pour modifier l'image, appuyez sur l'icône de recadrage. Ajustez ensuite la zone visible en utilisant le geste de pincement et de zoom. Tapez sur la coche pour l'enregistrer.

Aussi sur Tech de guidage

Comment utiliser l'application Canva sur Android: un didacticiel détaillé
Le rond est une forme
Vous pouvez utiliser la fonction de recadrage circulaire pour générer des images de profil pour divers réseaux sociaux. Si vous avez utilisé un modèle existant, supprimez simplement tous les autres éléments sauf votre forme. De cette façon, votre modèle n'aura la forme que sur un fond blanc. Vous pouvez également utiliser d'autres formes pour concevoir des graphiques créatifs.
Ensuite, en parlant de formes, saviez-vous que vous pouvez également rogner votre image dans la forme circulaire dans Paint 3D? Consultez le tutoriel pour en savoir plus.
Les puces pour bras se sont étendues au-delà des appareils mobiles pour devenir des ordinateurs portables commerciaux, mais pourraient être difficiles à adopter. Après avoir vécu confortablement pendant des années dans des appareils mobiles comme les téléphones portables, les puces basées sur la conception des bras se retrouvent dans les ordinateurs portables commerciaux.

Cependant, les processeurs Arm pourraient être relégués au statut de coprocesseur aux côtés des processeurs Intel dans les ordinateurs portables commerciaux.
Bien que Arm puisse exécuter plusieurs versions de Linux et de la plate-forme Windows Embedded CE, Microsoft a déclaré que son prochain système d'exploitation Windows 7 ne supporterait pas l'architecture Arm . Microsoft a déclaré que le bras est adapté pour les appareils spécialisés tels qu
Microsoft prend au sérieux les allégations selon lesquelles des partenaires commerciaux se livrent à des pots-de-vin pour obtenir des marchés publics dans trois pays en dehors des États-Unis, le Microsoft a pris mardi au sérieux les accusations selon lesquelles des partenaires commerciaux se seraient livrés à des pots-de-vin pour obtenir des marchés publics dans trois pays en dehors des Etats-Unis, a annoncé mardi le Wall Street Journal. la Securities and Exchange Commission des États-Unis enquê

[Lectures supplémentaires: Votre nouvel ordinateur a besoin de ces 15 programmes gratuits et excellents]
5 meilleurs sites pour recadrer des images en formes en ligne

Voulez-vous recadrer une image en forme de cercle ou de cœur? Essayez ces cinq éditeurs de photos en ligne qui vous permettent de découper votre image en différentes formes.







