Retrouver le SITE de n'importe quelle IMAGE
Table des matières:
- Comment ajouter une prise de vue en filigrane sur OnePlus
- Comment ajouter un coup de filigrane sur les Mi-Phones
- Ajouter coup sur filigrane sur n'importe quel téléphone Android
- Applications pour ajouter une photo en filigrane à vos photos
- 1. Tir sur le logo
- 2. ShotOn
- 3. Shot On Watermark: fabricant de filigranes et de tampons pour appareils photo
- Soit prêt
Certaines personnes peuvent ne pas comprendre la logique derrière l’ajout du filigrane sur les photos. Mais, pour ceux qui le font ou veulent le faire, c'est un gros problème.
Si vous appartenez à la deuxième catégorie, aujourd'hui est votre jour de chance. Dans cet article, nous vous expliquerons comment obtenir le cliché en filigrane sur une photo prise à partir d'un téléphone Android.

Récemment, vous auriez vu de nombreuses photos en ligne ayant le plan sur filigrane. Bien que certains équipementiers tels que OnePlus intègrent cette fonctionnalité, d’autres ne la fournissent pas.
Mais ce n'est pas la fin de l'histoire. Quel que soit le périphérique Android que vous possédez, vous pouvez ajouter le tournage en filigrane sur vos photos.
Excité? Commençons.
Comment ajouter une prise de vue en filigrane sur OnePlus
Que vous possédiez OnePlus 3 ou tout autre téléphone OnePlus publié après OnePlus 3, tels que OnePlus 3T, 5 et 5T, ils sont tous livrés avec une fonction de prise de vue en filigrane intégrée. Cependant, beaucoup de gens ne sont pas conscients de cette fonctionnalité cachée.
L'option Prise de vue en filigrane se trouve dans les paramètres de l'appareil photo OnePlus.
Voici les étapes à suivre pour ajouter la prise de vue sur le filigrane OnePlus sur votre téléphone OnePlus:
Étape 1: Ouvrez l'application Appareil photo sur votre téléphone OnePlus et tapez sur la petite flèche (^) au-dessus de l'option Photo près de l'obturateur.
Ensuite, sur l'écran suivant, appuyez sur l'icône Paramètres située dans le coin supérieur droit.


Étape 2: Sous Paramètres, recherchez Plan sur OnePlus Watermark. Appuyez dessus pour activer l'option Filigrane.


Juste en dessous de l'option Filigrane, vous trouverez le nom. Par défaut, le filigrane Shot on OnePlus aura le texte "Powered by Dual Camera".
Vous pouvez changer ceci pour ajouter votre propre nom. Pour cela, vous devez d'abord l'activer, puis entrer le nom dans le champ Votre nom. C'est tout.

Désormais, chaque fois que vous prenez une photo, le filigrane Prise de vue sur OnePlus apparaît avec votre nom. Si vous ne souhaitez pas conserver le filigrane, désactivez-le simplement dans frooSettings.

Comment ajouter un coup de filigrane sur les Mi-Phones
Certains téléphones Xiaomi, comme le Mi A1, possèdent également une fonction de prise de vue en filigrane intégrée. Le texte par défaut pour Mi A1 est «Shot On Mi A1 Mi Caméra double». Toutefois, contrairement à OnePlus, vous ne pouvez pas modifier le texte ni ajouter votre nom.
Lire aussi: Top 5 des applications pour Xiaomi Mi A1Mais si le texte "Shot on Mi A1" vous convient, voici comment l'obtenir:
Étape 1: Ouvrez l'application Appareil photo sur votre Mi A1 et appuyez sur Options en bas.

Étape 2: Vous serez dirigé vers l'écran Modes où vous trouverez différents modes d'appareil photo tels que Panorama, Embellir, Manuel, etc. Activez l'option Filigrane double caméra en haut.

Une fois que vous l'activez, toutes les photos auront désormais un filigrane comme ceci:

Si, toutefois, votre téléphone Xiaomi Redmi ne dispose pas de l’option Filigrane, suivez la méthode ci-dessous pour l’obtenir sur n’importe quel appareil.
Ajouter coup sur filigrane sur n'importe quel téléphone Android
Si vous possédez un appareil Android autre que OnePlus ou Xiaomi Mi A1, ne soyez pas déçu. Vous aussi, vous pouvez ajouter la photo sur filigrane sur vos photos. Non seulement cela, vous pouvez aussi ajouter votre nom.
Pour obtenir la photo en filigrane sur n'importe quel téléphone, vous devez télécharger une application tierce à partir du Play Store. L'application porte le nom Shot On Stamp et est disponible séparément pour toutes les marques. Par exemple, si vous possédez un appareil Xiaomi, téléchargez l'application Xiaomi Shot On Stamp.

Fait intéressant, le développeur a créé deux applications distinctes - Appareil photo et Galerie pour chaque marque. Avec l'application Appareil photo, le filigrane sera ajouté automatiquement à toutes les nouvelles photos. À l'aide de l'application Galerie Shot on Stamp, vous pouvez également ajouter la photo au filigrane aux anciennes photos.
Télécharger Shot on Stamp
Pour ajouter un filigrane à l'aide de cette application, suivez les étapes suivantes:
Étape 1: Installez l'application Shot On Stamp pour la marque de votre smartphone.
Étape 2: Ouvrez l'application Shot on Stamp Camera si vous souhaitez ajouter le filigrane à de nouvelles photos. L'application vous donne plusieurs options. Appuyez sur l'option Logo si vous souhaitez modifier le logo.


Pour sélectionner votre appareil, appuyez sur l’option Prise de vue et choisissez. Si votre appareil ne figure pas dans la liste, appuyez sur l'icône d'ajout située dans le coin supérieur droit pour ajouter votre appareil.

De même, pour ajouter votre nom au filigrane, appuyez sur l’option Prise de vue et ajoutez votre nom. Vous pouvez également modifier la position, la taille et la police du tampon dans l'option Avancée.
Étape 3: Ouvrez l'application Appareil photo sur votre appareil et prenez une photo normalement. Vous recevrez une notification 'Timbre ajouté'.
Ouvrez l'application Galerie de votre appareil et vérifiez la dernière photo. Votre photo aura le tir sur filigrane.

Si vous souhaitez ajouter le filigrane à d'anciennes photos, ouvrez l'application Shot on Gallery. Semblable à l'application Shot on Camera, vous pouvez modifier les valeurs par défaut de Shot On, Shot By, etc. dans l'application Galerie.
Lire aussi: 13 paramètres Google masqués dans AndroidUne fois que vous avez défini les détails requis, appuyez sur l'icône Galerie dans l'application. Ensuite, sélectionnez votre photo et appuyez sur l'option Terminé. Vous recevrez une notification indiquant que le tampon a été ajouté.


Ouvrez l'application Galerie du téléphone et recherchez l'album Prise de vue sur photos. Votre photo avec le filigrane sera sauvegardée ici.
Applications pour ajouter une photo en filigrane à vos photos
Bien que l'application Shot on Stamp soit la meilleure application pour ajouter Shot sur les filigranes, voici d'autres alternatives si vous souhaitez modifier davantage la police et le style du filigrane:
1. Tir sur le logo
Semblable à l'application Shot on Stamp, l'application Shot on Logo vous permet également d'ajouter un filigrane à la fois aux anciennes et aux nouvelles photos. Cependant, heureusement, vous n'avez pas à télécharger une autre application. Les deux fonctions sont incluses dans l'application unique.


Cette application offre de nombreuses personnalisations. Vous pouvez modifier le style de police, la taille du texte, la couleur du texte et la taille du logo. Il propose également plusieurs styles de logo pour différentes marques.
Télécharger Shot on Logo
2. ShotOn
ShotOn est une autre application Android qui vous permet d'ajouter Shot sur des filigranes à vos images. Que vous souhaitiez ajouter le filigrane à d'anciennes images ou à de nouvelles, l'application fait bien le travail. Toutefois, si vous souhaitez ajouter le filigrane à de nouvelles images, vous devez utiliser l'appareil photo à partir de cette application.


Télécharger ShotON
3. Shot On Watermark: fabricant de filigranes et de tampons pour appareils photo
Bien que cette application offre également de nombreuses options de personnalisation, elle ne vous permet pas d'ajouter la prise de vue en filigrane sur les nouvelles images. Vous pouvez uniquement ajouter le filigrane aux anciennes images.
Outre les logos de téléphone, cette application comprend également d'autres filigranes intéressants et intéressants.


Télécharger Shot On Watermark: Créateur de filigranes et tampons pour appareils photo
Soit prêt
Maintenant que vous savez comment ajouter un filigrane à vos images sur un téléphone Android, préparez-vous à surprendre tout le monde avec le filigrane.
Marquez-nous vos photos sur Instagram et utilisez le hashtag #GTShotOn.
Ajouter un filigrane et des liens à vos images à l`aide de Windows Live Writer

Ce tutoriel vous explique comment ajouter des fil
Utilisation de Google + éditeur d’images pour ajuster, ajouter des effets aux images

Voici comment utiliser l'éditeur d'images Google+ pour ajuster et ajouter divers effets à vos images.
Comment ajouter facilement un filigrane dans les vidéos sur Android
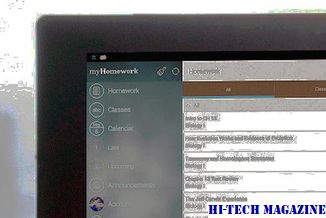
Il existe un moyen astucieux d'ajouter un filigrane aux vidéos sur Android à l'aide de l'application InShot. Voyons comment ajouter des filigranes comme un pro.







