10 Minutes d’Exercice Qui Travailleront Tous les Muscles de ton Corps Sans Aller à la Salle de Sport
Table des matières:
Google Forms est un excellent service en ligne qui permet à tout utilisateur d`organiser un sondage, un quiz, etc. Vous pouvez également collecter les réponses de diverses personnes, organiser un concours gratuit, Utilisez-le pour recruter quelqu`un dans votre équipe, organiser une session de questions-réponses, recueillir des opinions et bien d`autres. Google Forms peut fonctionner comme un formulaire de contact, où vous pouvez soumettre ou partager votre opinion. Si vous allez utiliser ce service mais que vous ne l`avez jamais utilisé, voici quelques conseils et astuces Google Forms pour bien démarrer.
Trucs et astuces Google Forms
1] Ajouter des collaborateurs
Supposons, vous Deux ou trois personnes souhaitent héberger un événement à l`aide de Google Forms, ce qui prendrait beaucoup de temps si vous éditiez le formulaire un par un. Au lieu de cela, vous pouvez simplement ajouter d`autres personnes à votre formulaire et les laisser modifier en même temps. En outre, vous devez savoir que plus d`une personne ne peut pas éditer la même chose à la fois. De toute évidence, Google Forms va enregistrer le dernier. Par conséquent, vous devez diviser votre travail avant d`ouvrir le formulaire. Sinon, il y aura un conflit.
Pour ajouter un collaborateur, cliquez sur le bouton à trois points visible dans le coin supérieur droit après avoir ouvert un formulaire et sélectionnez Ajouter des collaborateurs .

Maintenant, vous pouvez entrer le nom ou l`adresse e-mail de votre collaborateur.
2] Limite de 1 réponse par personne
Supposons que vous ayez organisé un concours à l`aide de Google Forms ou hébergé quelque chose en utilisant le même. Dans ce cas, toute personne peut répondre au formulaire Google autant de fois qu`elle le souhaite. Pour se débarrasser de ce problème, voici un truc simple. Vous pouvez empêcher tout le monde d`entrer plusieurs réponses. Cela nécessitera la connexion du compte Google. Sinon, le formulaire ne pourra pas détecter la même personne. Le formulaire sera fermé pour lui / elle quand il / elle entre sa réponse. Cependant, il a un inconvénient. Si quelqu`un a plus d`un compte Google, il / elle peut répondre plusieurs fois. Cependant, ce sera moins de spams que sans cette option.
Pour limiter à 1 réponse par personne, créez un formulaire Google et cliquez sur Paramètres . Ici, vous obtiendrez une option appelée Limite à 1 réponse .

Faites simplement une coche dans la case correspondante et cliquez sur Enregistrer.
3] Autoriser les répondants à modifier après soumettre
Supposons que vous ayez organisé quelque chose où cela n`a pas d`importance si quelqu`un édite son message même après l`avoir soumis. À ce stade, vous pouvez utiliser cette astuce pour permettre aux répondants de modifier même après avoir envoyé la réponse. Il ne nécessite aucune connexion Google, ce qui signifie que toute personne qui a envoyé une réponse peut facilement modifier le message.
Pour fournir une telle option, créez un nouveau formulaire et accédez à Paramètres . Sous l`onglet Général , vous pouvez utiliser une option Modifier après soumettre .

Activez simplement cette option en cochant la case
4] Sélectionnez la feuille de calcul existante collecter la réponse
Chaque fois que vous utilisez un formulaire Google pour collecter quelque chose, il utilise une feuille de calcul (feuille de calcul Google) pour collecter toutes les réponses / entrées ou tout ce que vous avez demandé. Chaque nouveau formulaire utilisera une nouvelle feuille de calcul pour collecter les données. Mais, supposons, vous avez ouvert quelque chose il y a quelques semaines, où vous avez des réponses, et maintenant vous voulez faire la même chose. Dans ce cas, si vous souhaitez utiliser la feuille de calcul existante pour collecter des réponses ou des données, vous devrez peut-être suivre cette astuce.
Commencez par créer un nouveau formulaire. Lors de la création du formulaire, vous obtiendrez deux onglets, à savoir QUESTIONS et RÉPONSES. Passez à l`onglet RÉPONSES. Ici, vous pouvez trouver un bouton de feuille de calcul sur votre écran. Après cela, vous pouvez choisir si vous souhaitez créer une nouvelle feuille de calcul ou sélectionner une feuille de calcul existante.

Sélectionnez la seconde option et choisissez la feuille de calcul que vous souhaitez utiliser
5] Modifier le message de confirmation
Supposons que vous ayez créé un formulaire pour recruter des personnes. Par conséquent, vous devriez informer les répondants quand vous leur répondrez. Vous pouvez ajouter la date dans le message de confirmation. Par défaut, le message de confirmation est. Votre réponse a été enregistrée . Pour le modifier, ouvrez un formulaire et allez dans Paramètres . Dans l`onglet PRÉSENTATION, vous pouvez trouver l`option pour modifier le message de confirmation.

Vous pouvez écrire n`importe quoi dans ce champ. Cependant, essayez de le garder petit et significatif.
6] Envoyer un email de confirmation aux répondants
Ceci est une nouvelle façon de se connecter avec les répondants. Vous pouvez envoyer un courriel de confirmation aux répondants, ce qui signifie que le participant recevra un courriel après avoir envoyé le formulaire. Néanmoins, il n`y a pas d`option intégrée. Vous devez installer un module appelé Notifications par e-mail pour les formulaires . Téléchargez-le ici pour votre navigateur Chrome.
7] Recevez des notifications par e-mail pour les nouvelles réponses
l`astuce ci-dessus vous permettra d`envoyer un e-mail de confirmation aux répondants que vous avez reçu leur soumission. Cependant, cette astuce vous aidera (ou le propriétaire du formulaire) à recevoir une notification par e-mail chaque fois que quelqu`un soumettra un formulaire. Pour activer la notification par e-mail, créez un nouveau formulaire et accédez à l`onglet RESPONSES. Maintenant, cliquez sur le bouton à trois points et sélectionnez Recevoir des notifications par e-mail pour les nouvelles réponses
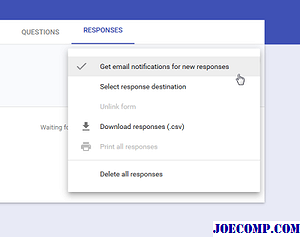
Voilà!
8] Intégrer le formulaire sur la page Web
Voulez-vous intégrer Google Form sur une page web? Cette astuce est pour vous. Avec l`aide de cette astuce, vous seriez en mesure de montrer n`importe quel formulaire sur n`importe quelle page Web, mais assurez-vous que la page Web est construite avec HTML. Autre que HTML, vous devez savoir ce que vous faites car cela utilisera IFRAME pour afficher le formulaire. Cependant, créez d`abord le formulaire et cliquez sur le bouton Envoyer . Après cela, vous obtiendrez l`option Intégrer. Il suffit de sélectionner la taille désirée et de coller le code sur la page Web.

Le formulaire devrait être affiché immédiatement.
Final Word
Auparavant, Google Forms avait plus d`options et surtout expressions et conditions . Cependant, ceux-ci ont été supprimés dans la dernière mise à jour.
Jetez un œil à ces astuces et astuces Google Sites pour concevoir un meilleur site Web.
C # Tutoriels, astuces, astuces pour les débutants eBook

Apprenez la programmation C fine. Téléchargez ce tutoriel gratuit pour les débutants. #
Trucs et astuces de Microsoft OneNote pour les débutants

OneNote est une application de prise de notes utile dans Microsoft Office. Ce post sur les astuces OneNote met en évidence certaines des meilleures utilisations de OneNote:
Office 365: outils, astuces, formation, astuces pour les débutants

Microsoft a publié le kit de formation Office 365 Welcome a démarré avec Office 365. Il contient tout ce qu`il faut pour envoyer des courriels aux administrateurs afin d`envoyer le service aux ressources de formation







