Attack on the Duergar Warcamp | Critical Role: VOX MACHINA | Episode 4
Table des matières:
- 1. Désactivez l'option Toujours masquer
- 2. Redémarrez l'explorateur Windows
- Comment exécuter Dropbox à partir d'une clé USB portable
- 3. Logiciels tiers
- 4. Paramètres Plug and Play
- 5. Activer / désactiver le retrait rapide
- Comment créer un lecteur USB sans assistance pour Windows 10 Installation
- 6. Arrêtez le processus manuellement
- 7. Mettre à jour / réinstaller les pilotes de périphérique USB
- Mieux vaut prévenir que guérir
Windows conseille souvent d'utiliser l'option Retirer le périphérique en toute sécurité avant de débrancher tout périphérique USB d'un PC. Nous sommes heureux d'obliger parce que cela ne prend que quelques instants. Alors que se passe-t-il lorsque l'icône Supprimer le périphérique en toute sécurité est manquante? Comment pouvons-nous retirer un périphérique USB? Comment récupérer l’icône pour retirer un périphérique USB en toute sécurité?
![]()
Certaines personnes diront ici que retirer un périphérique USB sans attendre la fenêtre contextuelle Supprimer le périphérique en toute sécurité a bien fonctionné pour elles. Vous devez avoir essayé cela avec un lecteur flash. Cela ne signifie pas que vous avez fait la bonne chose.
Le système d'exploitation Windows exécute plusieurs processus en arrière-plan et certains d'entre eux peuvent accéder au périphérique USB. Ou Windows pourrait écrire des données dessus même si vous ne copiez rien activement. Ainsi, lorsque vous retirez un lecteur flash USB ou un disque dur sans d'abord le retirer en toute sécurité, les données risquent d'être corrompues. Personne n'aime perdre de précieuses données.
Mais comment être averti de la suppression d'un périphérique USB en toute sécurité si l'icône est manquante?
Voyons comment récupérer cette icône Retirer le périphérique en toute sécurité maintenant.
1. Désactivez l'option Toujours masquer
Par défaut, vous devriez pouvoir voir l'icône Supprimer le périphérique en toute sécurité dans la zone de notification. Comme ça.
![]()
Il est possible que l'icône soit masquée. Pour le savoir, cliquez avec le bouton droit sur la barre des tâches et sélectionnez Paramètres de la barre des tâches.
![]()
Sous l'en-tête Notification, cliquez sur Sélectionnez les icônes à afficher dans la barre des tâches.
![]()
Faites défiler un peu pour trouver l'option Windows Explorer en toute sécurité Supprimer le matériel et éjecter le média, puis activez-la.
![]()
Consultez la barre des tâches pour voir si l'icône manquante Supprimer le périphérique en toute sécurité réapparaît.
2. Redémarrez l'explorateur Windows
Parfois, le processus responsable de l'affichage de l'icône Suppression du périphérique en toute sécurité présente des dysfonctionnements. Donc, redémarrer Windows Explorer peut résoudre le problème. Pour ce faire, cliquez avec le bouton droit sur la barre des tâches et sélectionnez Gestionnaire de tâches dans la liste.
![]()
Vous verrez une liste de tous les processus actifs sur votre ordinateur. Faites défiler un peu pour trouver l'explorateur Windows, cliquez dessus avec le bouton droit et sélectionnez Redémarrer. Certaines de vos fenêtres actives vont se fermer, alors enregistrez tout avant de tenter de redémarrer Windows Explorer.
![]()
Après quelques instants, revérifiez la barre des tâches pour voir si l'icône est visible ou non.
Aussi sur Tech de guidage
![]()
Comment exécuter Dropbox à partir d'une clé USB portable
3. Logiciels tiers
Certains logiciels tiers gratuits peuvent vous aider à supprimer le matériel en toute sécurité sans vous soucier de la perte de données. L'un est USB Disk Ejector et l'autre Hotswap. Pour cet article, j'utiliserai l'éjecteur de disque USB. Le logiciel est de petite taille et il n’est pas nécessaire de l’installer. Il suffit de double-cliquer pour lancer et il détectera tous les périphériques USB connectés à votre ordinateur et vous proposera de les éjecter (les supprimer).
![]()
Appuyez sur Entrée ou double-cliquez pour sélectionner le périphérique USB afin de le retirer en toute sécurité.
Télécharger USB Disk Ejector
4. Paramètres Plug and Play
Plug-and-Play est le service responsable de l'exécution de l'option Retirer le périphérique en toute sécurité. Il est possible qu'elle ait cessé de fonctionner. Pour vérifier cela, appuyez sur la touche Windows + bouton R pour ouvrir l'invite Exécuter, puis tapez services.msc avant d'appuyer sur Entrée.
![]()
Localisez l’option Plug-and-Play et double-cliquez dessus pour la lancer.
![]()
Sous l'onglet Général, l'état du service doit être en cours d'exécution. Si ce n'est pas le cas, cliquez sur le bouton Démarrer pour le démarrer manuellement. Sur le même onglet, vous remarquerez que le type de démarrage est défini sur Manuel. Vous pouvez sélectionner Automatique dans le menu déroulant.
![]()
Maintenant, vérifiez si l'icône Supprimer le périphérique en toute sécurité est visible.
5. Activer / désactiver le retrait rapide
Il n'est pas nécessaire d'utiliser l'option Retirer le périphérique en toute sécurité à chaque fois que vous souhaitez retirer un périphérique USB. Quelle? Oui. Bien que l'option soit activée par défaut, vous pouvez la désactiver. L'inconvénient est que Windows désactivera la mise en cache en écriture, ce qui réduira les performances de vos périphériques connectés. De plus, si vous retirez un périphérique USB lors de son utilisation, l'option Numériser et corriger s'affiche à la prochaine connexion du même périphérique à votre PC.
Cliquez avec le bouton droit sur la barre des tâches et sélectionnez Gestionnaire de périphériques.
![]()
Localisez votre périphérique USB sous Lecteurs de disque, cliquez dessus avec le bouton droit de la souris et sélectionnez Propriétés.
![]()
Sous l'onglet Politiques, sélectionnez Suppression rapide et cliquez sur OK. Si cette option était déjà sélectionnée, vous savez alors pourquoi l'icône Supprimer le périphérique en toute sécurité était manquante. Pour le ramener, sélectionnez Meilleures performances et cliquez sur OK.
![]()
Certains utilisateurs ont signalé que le basculement entre ces deux options les avait également aidés à résoudre le problème de l'icône manquante.
Si vous ne parvenez toujours pas à ramener l'icône, jetez un coup d'œil à quelques solutions peu pratiques qui pourraient s'avérer un peu délicates.
Aussi sur Tech de guidage
![]()
Comment créer un lecteur USB sans assistance pour Windows 10 Installation
6. Arrêtez le processus manuellement
Vous pouvez arrêter le processus manuellement et éjecter le support ou retirer le périphérique USB. Pour ce faire, appuyez sur les touches Windows + R pour ouvrir l'invite Exécuter et tapez la commande suivante avant d'appuyer sur Entrée.
RunDll32.exe shell32.dll, Control_RunDLL hotplug.dll
![]()
Une nouvelle boîte de dialogue apparaîtra. Vous pouvez sélectionner le périphérique USB et cliquer sur Arrêter avant de le retirer en toute sécurité.
![]()
Si vous utilisez souvent l'option Retirer le périphérique en toute sécurité, vous pouvez créer un raccourci sur le bureau. Plus besoin de jouer avec l'icône de notification dans la barre de notification. Pour créer un raccourci sur le bureau de la boîte de dialogue Supprimer le périphérique en toute sécurité, cliquez avec le bouton droit n'importe où sur votre bureau et sélectionnez Raccourci sous Nouveau.
![]()
Copiez la même commande que vous avez entrée précédemment dans l'invite Exécuter ci-dessus. Cliquez sur Suivant.
![]()
Vous pouvez nommer n'importe quoi, mais je vous recommande de l'étiqueter en toute sécurité Supprimer le matériel.
![]()
Cliquez sur Terminer. Maintenant, vous avez un raccourci astucieux sur votre bureau.
7. Mettre à jour / réinstaller les pilotes de périphérique USB
Lorsque vous connectez un périphérique USB pour la première fois à un PC, Windows installe les pilotes de périphérique correspondants. Il est tout à fait possible que vos pilotes Windows 10 ne soient pas à jour ou que certains d'entre eux soient corrompus. Pour mettre à jour les pilotes de périphérique, cliquez avec le bouton droit de la souris sur l’icône Windows (bouton Démarrer) et sélectionnez Gestionnaire de périphériques.
![]()
Recherchez le contrôleur de bus série universel, cliquez sur la flèche pour révéler la branche, puis cliquez avec le bouton droit sur le contrôleur USB. Cliquez sur Mettre à jour le pilote. Cela devrait lancer le processus de récupération du nouveau pilote et vous permettre de choisir de les installer automatiquement.
![]()
Si le problème persiste, accédez à nouveau au même menu et sélectionnez Désinstaller le périphérique. Après cela, redémarrez Windows.
![]()
Une fois Windows chargé, ouvrez le Gestionnaire de périphériques, sélectionnez l'onglet Action, puis cliquez sur Rechercher les modifications sur le matériel.
![]()
Windows 10 recherchera automatiquement les pilotes manquants pour les nouveaux composants et les réinstallera pour vous. Revérifiez si l'icône Supprimer le périphérique en toute sécurité est visible ou non.
Mieux vaut prévenir que guérir
Je recommanderai de garder l'option d'enlèvement rapide désactivée car les données sont plus importantes que de perdre quelques instants pour retirer le périphérique USB en toute sécurité. Si l'icône manque ou génère une erreur, l'une des méthodes ci-dessus devrait la résoudre.
Et si vous avez découvert une autre méthode, partagez-la avec nous dans la section commentaires ci-dessous.
Ensuite, vous connectez un lecteur externe mais votre PC ne parvient pas à le reconnaître? Voici 3 façons de résoudre ce problème USB.
Retirer les cartes mémoire en toute sécurité sans utiliser 'Retirer le périphérique en toute sécurité'
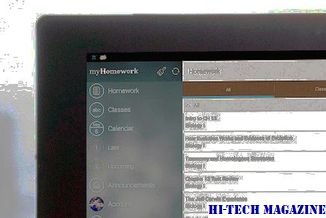
Si Windows ne reconnaît plus les cartes SD et autres Voici la solution: arrêtez de l'utiliser!
Comment disposer des anciens ordinateurs en toute sécurité et en toute sécurité

Les ordinateurs contiennent des données susceptibles d`être utilisées contre vous. l`article explique comment recycler ou éliminer les vieux ordinateurs sans craindre le vol de données.
Comment résoudre le problème manquant dans l'application des raccourcis dans ios

Vous ne trouvez pas l'application Raccourcis dans votre iPhone ou votre iPad? Essayez ces conseils pratiques pour le remettre en action.







